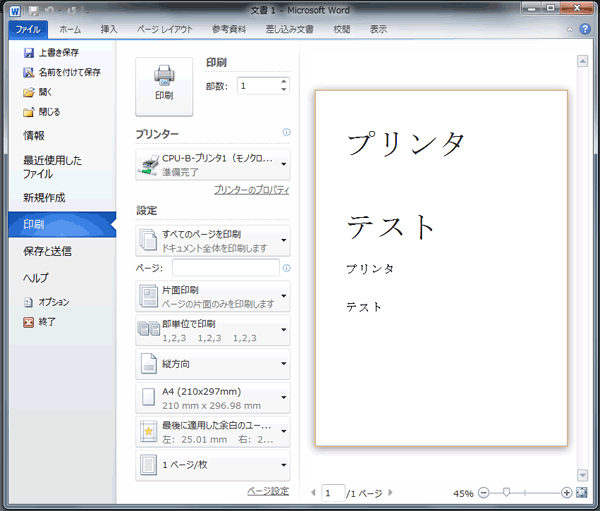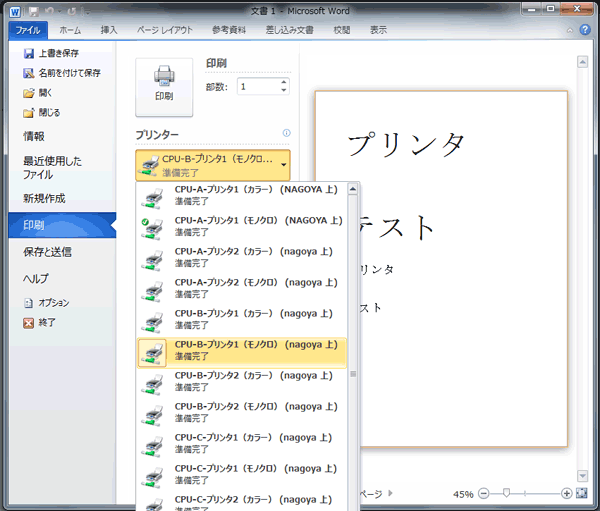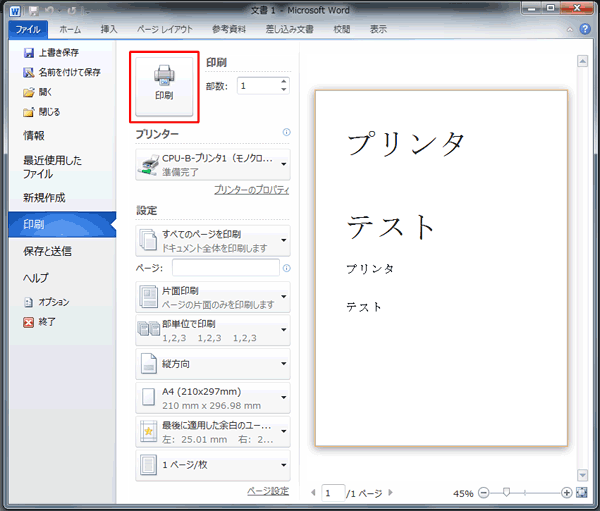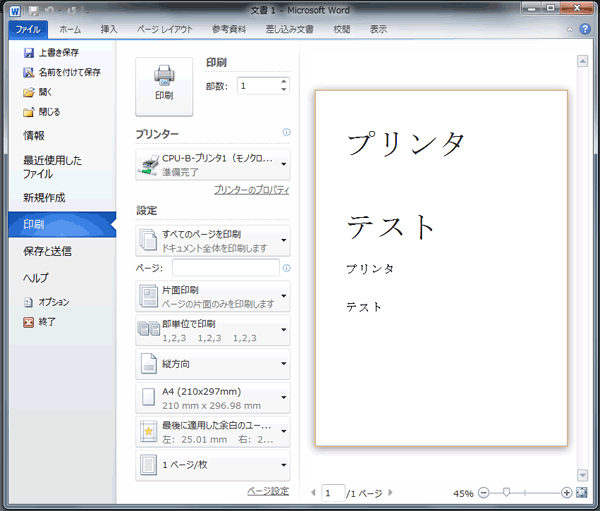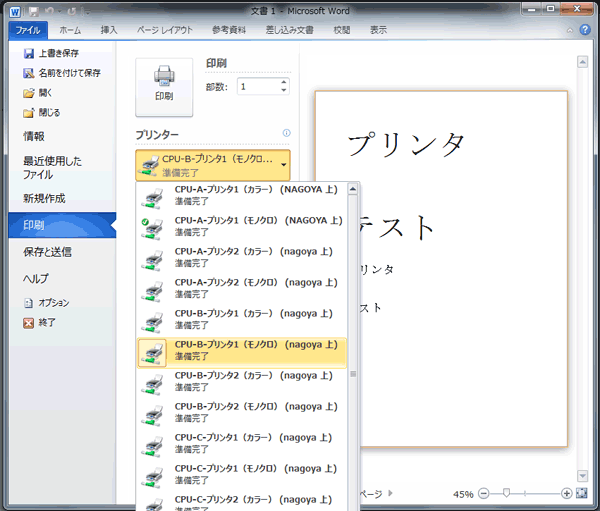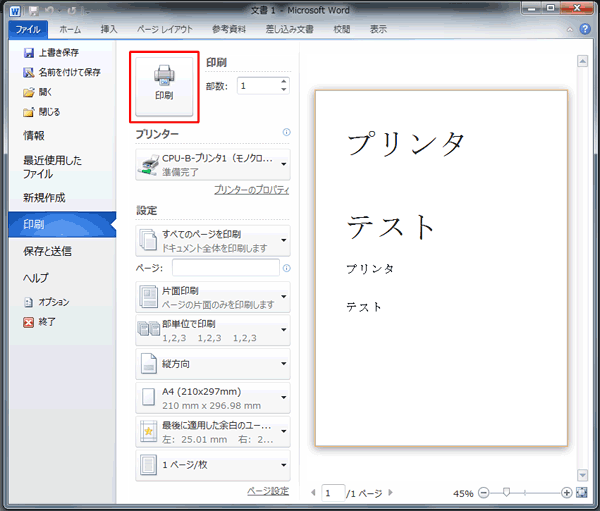|
印刷の手順
A4印刷
 STEP1 STEP1
左上の[ファイル]をクリックします。
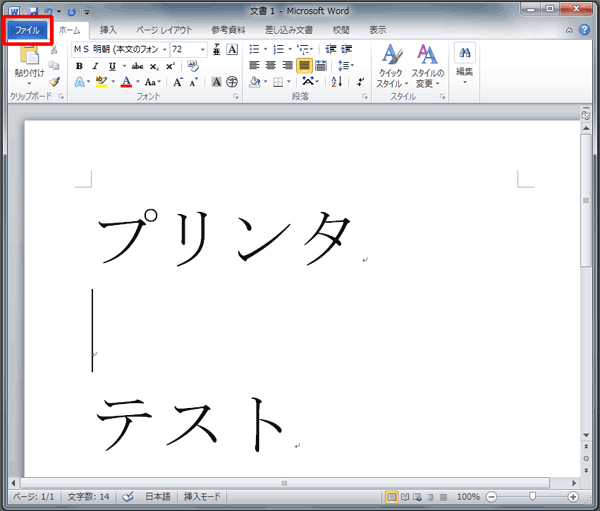
印刷タブを選択し、印刷の設定項目一覧を表示します。
右側に印刷プレビューが表示されます。
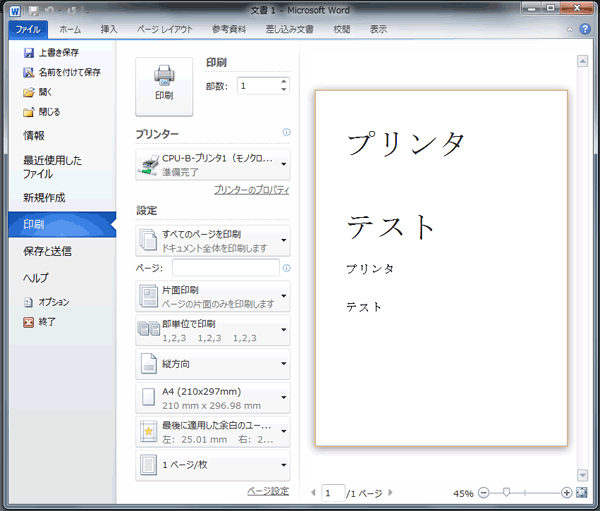
 STEP2 STEP2
印刷に使用するプリンターを選びます。
A・B・C教室で計6台のプリンターがあります。「CPU-A-プリンター1」はA教室のプリンター1になります。
どの教室のプリンターが選択されているか、よく確認してください。
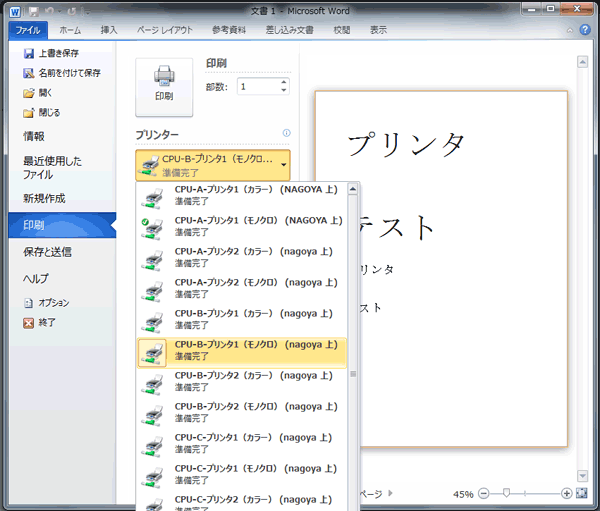
 STEP3 STEP3
印刷の各種設定をします。各自、目的に応じた設定をしてください。
※通常、A4サイズで作成されたファイルをA4用紙に印刷する場合、特に設定を変更する必要はありません。
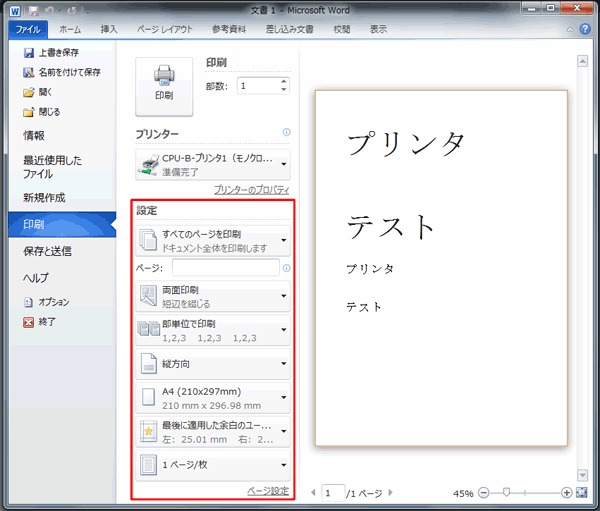
部数を入力し、印刷ボタンをクリックします。
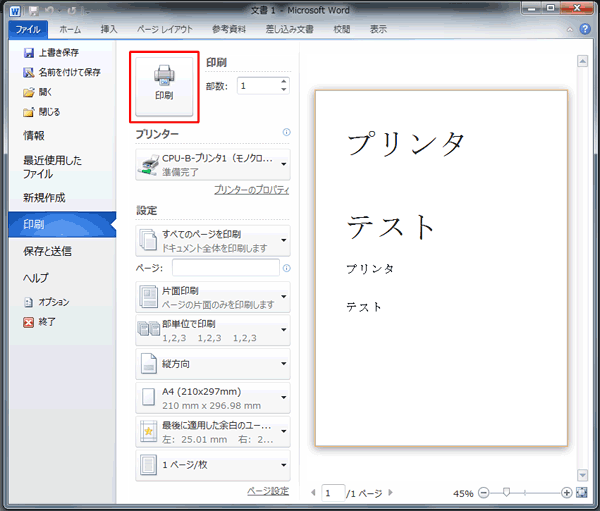
印刷されたものを速やかにとりに行くこと。
※放置しておくと紛失したり、汚れることがあるため
A3印刷
A3用紙にA4サイズで作成した文書を2ページ分印刷する方法
※例に使った下の画像はWord2010ですが、Word2016でも手順は同じです。
1.印刷設定画面でプリンターのプロパティをクリック。
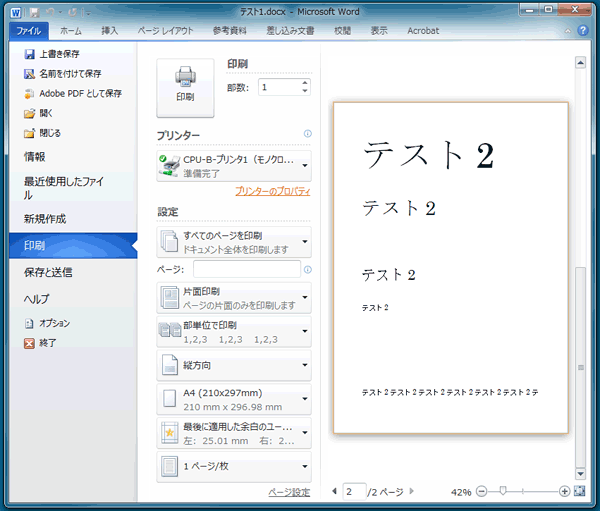
A3用紙の2アップ印刷、両面印刷をする場合は、
「プリンターのプロパティ」から設定を変更してください。
2.プロパティ画面で出力用紙サイズをA3に設定。まとめて1枚の項目を2アップに設定。
OKを押し、印刷ボタンを押す。
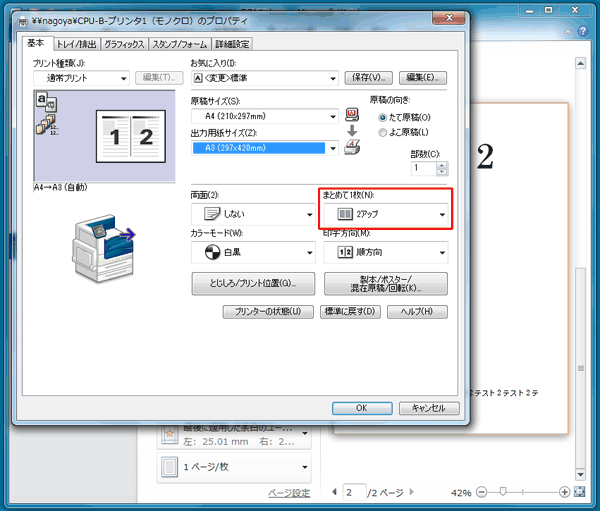
■A3で両面印刷をする場合も、上記の方法と同じようにプロパティから設定を変更してください。
※この設定はログイン毎に必要になります.
印刷されたものは速やかに取りに行ってください。
印刷の際に何か問題が起きましたら、受付室のスタッフに聞いてください。

|